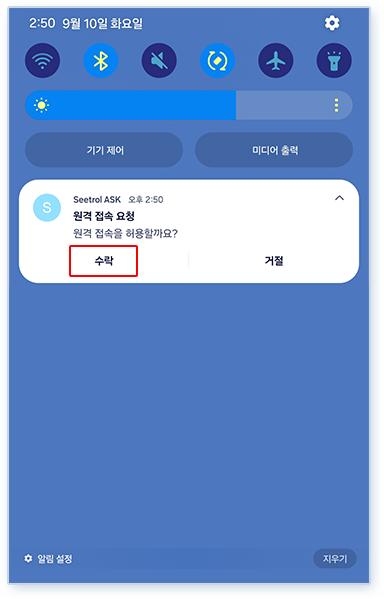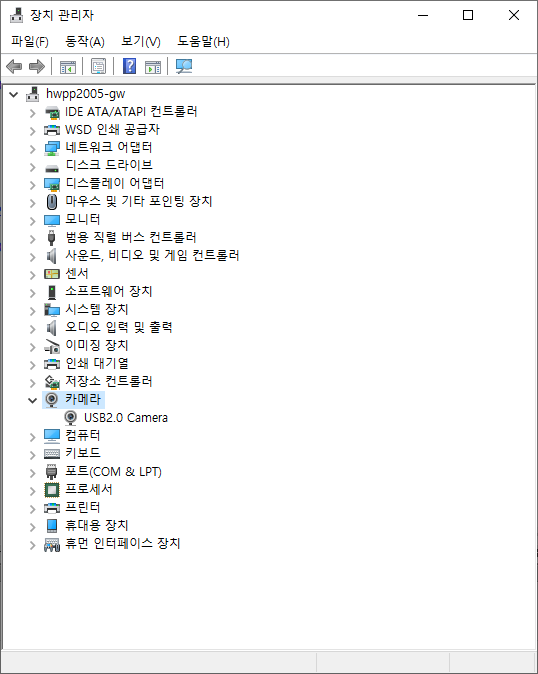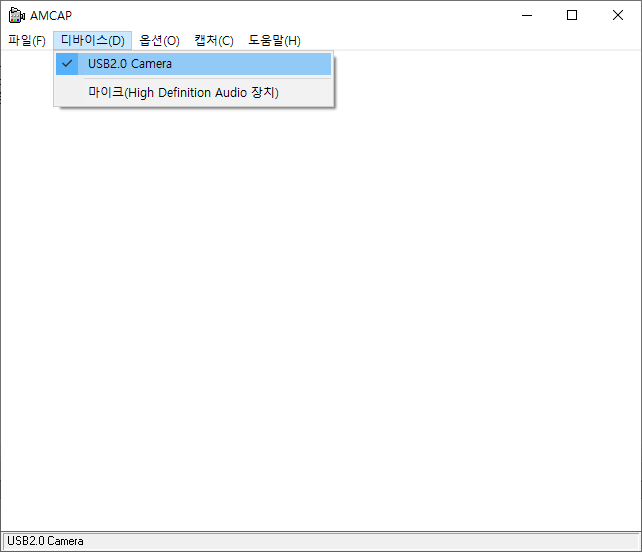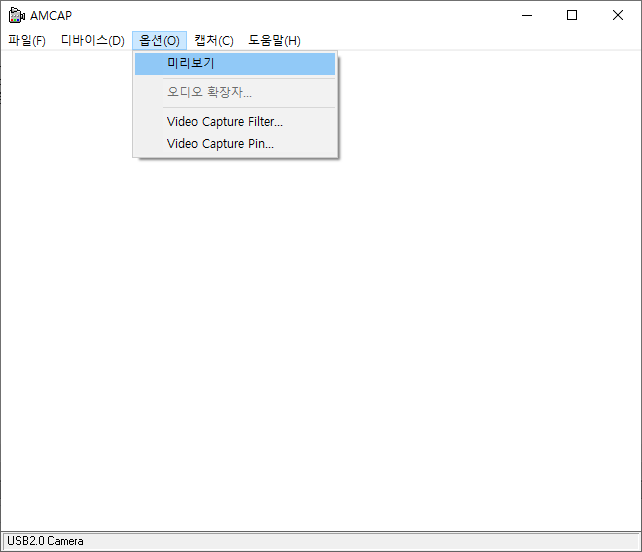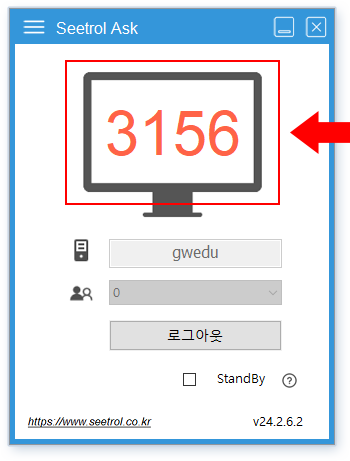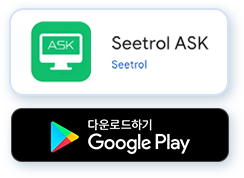문제해결 도우미
서비스 이용에 문제가 있는 경우 해결 방법 입니다.
사운드 문제 Sound
소리에 문제가 있으신가요?
아래의 기본 사운드 설정 방법을 확인하셔서 소리 문제를 확인 및 해결해보세요!
Windows 10
-
하단 작업 표시줄 왼쪽의 돋보기 모양을 클릭 후 '제어판'을 검색하여 클릭합니다.
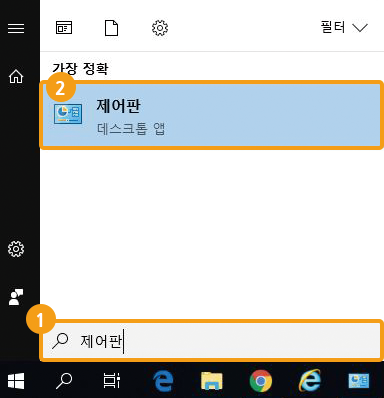
-
제어판 창이 뜨면 '소리'를 클릭합니다.
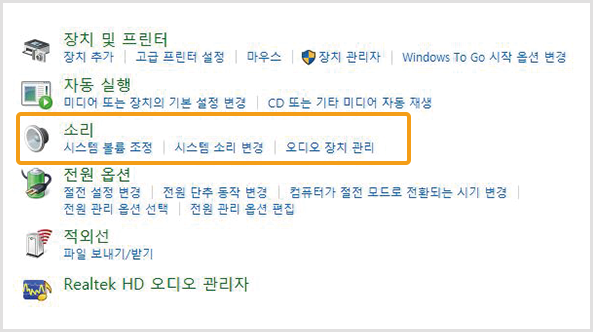
-
스피커에 마우스 오른쪽 클릭 후, 기본 장치로 설정합니다.
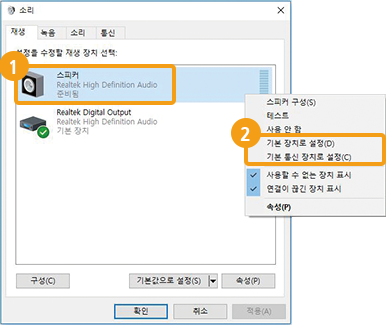
-
스피커에 체크 표시를 확인하신 뒤 마우스 오른쪽 클릭 후, 속성을 클릭합니다.
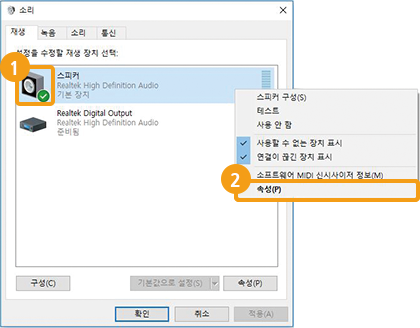
-
스피커에 '수준'탭을 누르신 뒤 볼륨을 확인합니다.
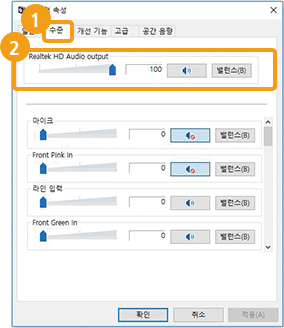
-
다시 스피커에 마우스 오른쪽 클릭 후 '텍스트'를 클릭하여 소리 여부를 테스트합니다.
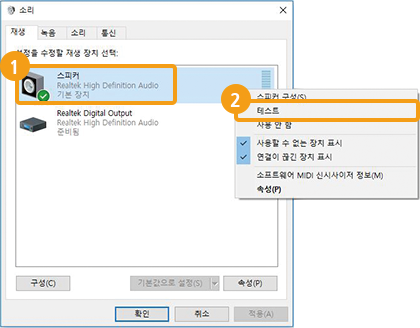
마이크 문제 Mic
마이크에 문제가 있으신가요?
아래의 기본 마이크 설정 방법을 확인하셔서 마이크 문제를 확인 및 해결해보세요!
Windows 10
-
하단 작업 표시줄 왼쪽의 돋보기 모양을 클릭 후 '제어판'을 검색하여 클릭합니다.
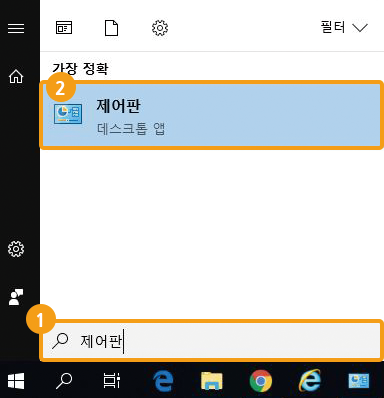
-
제어판 창이 뜨면 '소리'를 클릭합니다.
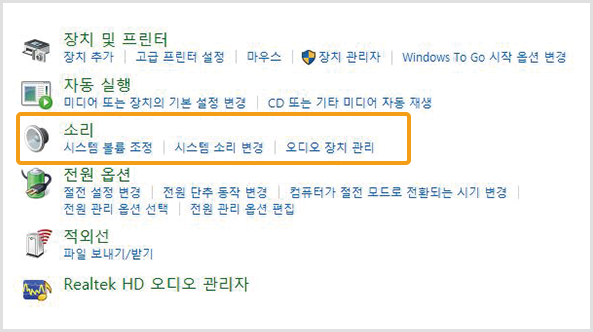
-
녹음 탭을 클릭한 후, 마이크에 마우스 오른쪽 클릭을 해주시고 ‘속성’을 클릭합니다.
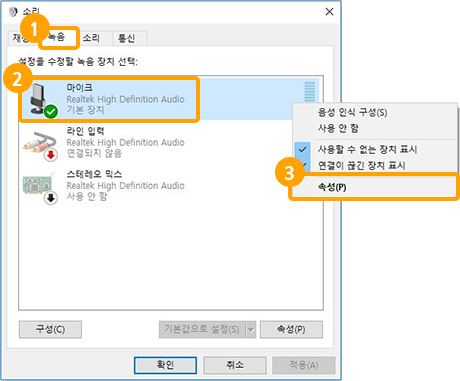
-
수준 탭을 클릭한 후, 마이크 볼륨이 켜져 있는지 확인 해주시고 마이크 증폭을 설정해줍니다.
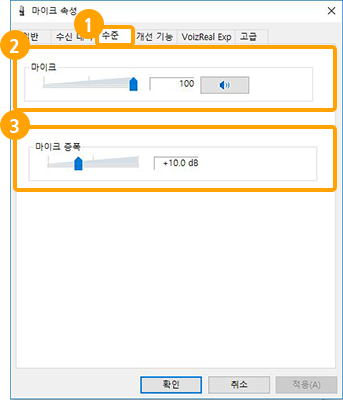
-
개선 기능 탭을 클릭한 후 ‘모든 사운드 효과 사용 안함’을 체크해줍니다.
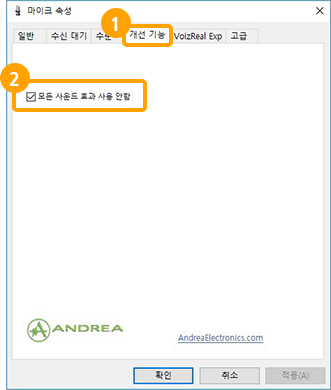
-
만약 개선 기능 탭이 없을 경우, voizReal EXP 탭에서 소음 억제, 음향 반향 제거를 체크해줍니다.
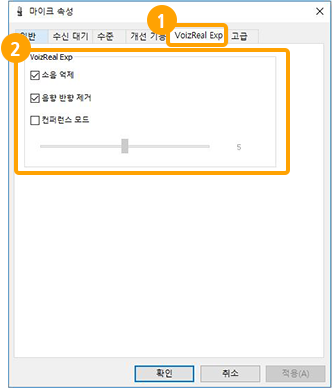
웹캠 문제 Webcam
웹캠에 문제가 있으신가요?
아래의 기본 설정 방법을 확인하세요!
Windows 10
USB 연결 확인
-
웹캠이 USB 포트에 연결되어 있는지 확인합니다.

웹캠 드라이버 설치 확인
-
제조사의 소프트웨어 및 메뉴얼 대로 설치가 되어있는지 확인합니다.
윈도우 하단 작업표시줄 왼쪽의 돗보기 아이콘을 클릭 후 "장치 관리자" 를 검색 하신 후 실행합니다.
-
장치 관리자 창에서 카메라 아래에 연결한 웹캠이 정상적으로 설치되었는지 확인합니다.
웹캠 제품에 따라 장치명은 상이합니다. -
웹캠이 보이지 않거나 드라이버가 설치되지 않았으면 제조사 메뉴얼에 따라 장치 드라이버를 설치해 줍니다.
웹캠 작동여부 확인
웹캠 테스트 프로그램을 아래 링크에서 다운로드 받으세요
보안문제로 위 파일이 다운로드 되지 않는경우 아래 파일을 다운로드 받으신 후 압축을 풀어주세요 (압축 비밀번호 : 숫자 0000 )
-
다운로드한 웹캠 테스트 프로그램 AMCAP.exe 을 실행합니다
-
웹캠 테스트 프로그램 창 탭메뉴에서 "다버아스"를 클릭하면 연결된 웹캠 목록이 표시됩니다.
테스트하실 장치를 선택해 주세요. -
웹캠 테스트 프로그램 창 탭메뉴에서 "옵션"를 클릭 한 후 "미리보기"를 클릭하면 웹캠 화면이 출력됩니다.
정상적으로 작동하는 경우 화면
-
웹캠 화면이 보이지 않는 경우 USB 연결이나 장치 드라이버 설치를 확인하세요
모바일(테블릿)원격지원 Remote control
상담원이 귀하의 모바일(태블릿)에 원격지원으로 직접 문제점을 해결해 드립니다.
- 안드로이드 운영체제에서만 가능합니다
- iOS(아이폰,아이패드)는 지원되지 않습니다
[모바일,태블릿] 원격지원 안내

구글스토어에서 'Seetrol Ask'앱을 검색 및 설치합니다

Seetrol Ask 앱을 실행 후,필수 접근 권한을 모두 허용합니다
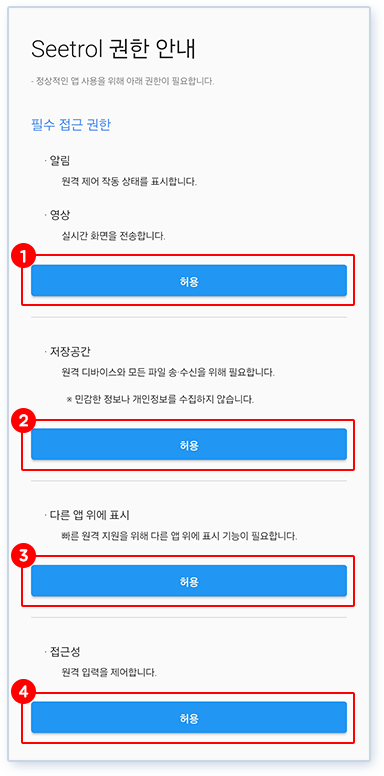

서버 주소에'gwedu'를 입력 후, 실행 버튼을 누릅니다.
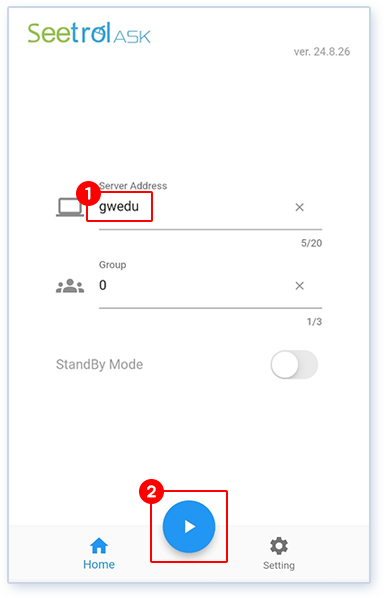

상태창을 확인하고'확인'을 누릅니다
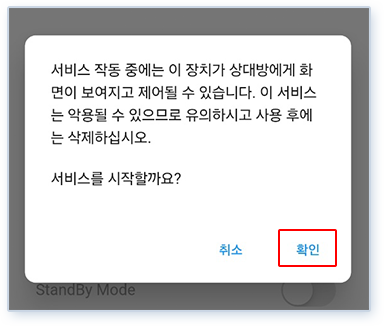

상단에 뜬4자리 숫자를 상담원(☎02-1644-4631)에게 알려줍니다.
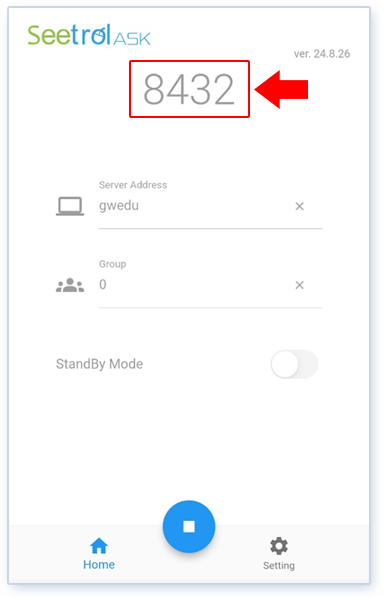

원격 접속 요청을 클릭합니다.
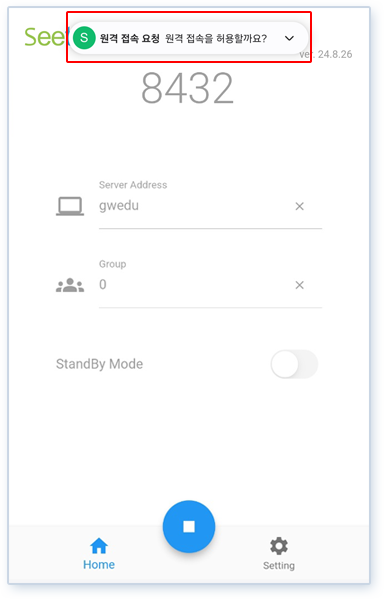

상태창에서 원격 접속 요청에'수락'을 누르면 원격지원이 진행됩니다